

Uploading[]
Uploading to the Gallery is simple and easy, but can be a lengthy process. Below is a Text Guide (text/words only) and a Visual Guide (text accompanied by pictures)
Visual Guide to Uploading[]
Step 1[]

First, create an object using any blueprint available in-game. When you're done exit the Workshop.
Step 2[]
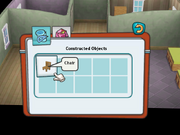
Once you're out of the Workshop, Open your backpack either through the Books Menu or by clicking the Backpack Icon. Hover over the Object you want to Package and Left-Click it.
Step 3

After Left-Clicking it you will have 3 options, Throw Away, Package, and Cancel. Click on Package and it will give you a confirmation. Click Yes. Packaging will remove the Object from your Backpack so be wary.
Step 4[]

After Packaging the Object you can either exit the game or continue playing, but you want to navigate to Documents (Or My Documents if using an older Operating System) And open Electronic Arts and then open MySims.
Step 5[]

Next, open the Outbox Folder, this where all the Objects you Package in-game end up.
Step 6[]

Now you select your file and then upload to a File Sharing website of your choice.
Step 7[]
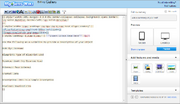
With your file uploaded to a File sharing website of your choice, use the Template for uploading to the Gallery and edit it to fit your upload. Be sure to include the Download Link or no one will be able to download your creation.
The Template can be found here.
Step 8[]


Now to add it to the Gallery, click the blue Edit button below the title of the page, and add your upload.
Text Guide to Uploading[]
- Create an Object In-Game
- Open the Backpack and Select Package, and then confirm
- Navigate to Documents or My Documents
- Open Electronic Arts
- Open MySims
- Open Outbox
- Select the file you Packaged and Upload it to a File Sharing website of your choice
- Use the Template to add your creation to the Gallery Page.
Visual Guide to Downloading[]
Step 1[]
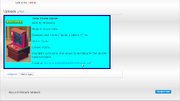
Click on the Link of the Creation you want to Download.
Step 2[]

Extract the File Downloaded from where it goes when Downloaded to 'Inbox.
Step 3[]

Boot up the game and open your Backpack. The object you downloaded should be in there.
Text Guide to Downloading[]
- Download Creation from Gallery
- Extract to Inbox
- Enjoy
